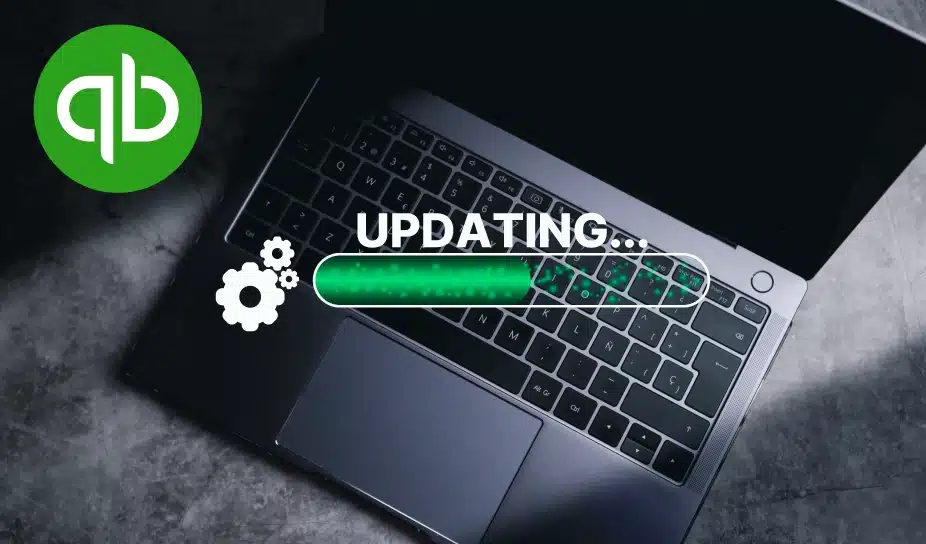When you update QuickBooks Desktop, you get the latest features, security patches, and performance improvements. Even though QuickBooks can update itself, you might have to update it by hand. Here’s how to efficiently update QuickBooks Desktop.
Table of Contents
ToggleStep 1: what version of QuickBooks you are using.
1- Launch to update QuickBooks Desktop.
2- To access the Product Information window, press F2 or Ctrl + 1.
3- Seek out the version that is currently in release.
Advice: Check this version against the most recent one on the Intuit website.
Step 2: Update QuickBooks Desktop
1- Select Help > QuickBooks Desktop Update.
2- To remove previous update files, click Update Now and select Reset Update.
3- Select “Get Updates.”
4- Click Install Updates after restarting QuickBooks after the update has finished downloading.
5- Restarting your computer after installation will make the modifications take effect.
Note: QuickBooks might already be using the most recent version if automatic updates are enabled.
Step 3: Turn on Automatic Updates
1- Launch to update QuickBooks Desktop.
2- Navigate to Help > Options > Update QuickBooks Desktop.
3- To enable automatic updates, select Yes.
4- Click “Save” and “Close.”
Note: Why turn on automatic updates? It guarantees that QuickBooks receives the most recent updates automatically.
Step 4- Resolve Problems with Update Installation
Try these troubleshooting methods if QuickBooks becomes stuck or the update fails to install:
Solution 1: Download the Update again.
1- Shut down QuickBooks.
2- Repeat Step 2 after reopening QuickBooks.
3- Try installing the update once again.
Solution2: QuickBooks background processes should be ended
1- Task Manager can be opened by using Ctrl + Shift + Esc.
2- Locate and End Task for QBW32.exe or QBW.exe under the Processes tab.
– QBW32.exe or QBW.exe
– QBCFMonitorService.exe
– qbupdate.exe
3- QBDBMgr.exe or QBDBMgrN.exe
4-QBMapi32.exe
5- Try updating QuickBooks after restarting it.
Solution 3: You can use QuickBooks Tool Hub
1- Install QuickBooks Tool Hub by downloading it from the official Intuit website.
2- Click on Tool Hub and choose Program Issues.
3- After selecting Quick Fix My Program, attempt the update again.
Tip: Make sure your Windows operating system is up to date if update issues continue.
Step 5: Install the QuickBooks Database Server Manager (for multi-user mode)
Update QuickBooks desktop Database Server Manager if you’re running QuickBooks in Multi-User Mode to guarantee correct operation.
1- After launching QuickBooks Tool Hub, select Network Issues.
2- To access the QuickBooks Database Server Manager, click on it.
3- If prompted, update after choosing the Scan Folders option.
Step 6: Confirm the Update was Installed Successfully
1- Press F2 to launch QuickBooks.
2- Verify that the version from Intuit’s update website corresponds to the latest release version.
Why QBD Advisor Licenses ?
24/7 Expert Support: Get help with QuickBooks updates anytime.
Genuine Licenses: Get a genuine License with Lifetime Access.